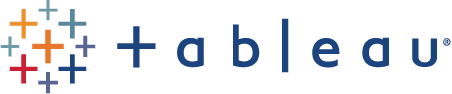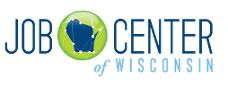Tableau
Help Page
The Tableau Help Page is here to give you a better understanding of how to use the visualizations within the Labor Market Information (LMI) website. The Tableau tool allows users to visually interact with and customize data views. We've included some helpful suggestions to assist with a new user's experience within Tableau.
There are many resources to help users learn the power of data visualization. Tableau is one tool that helps analyze data in a visual manner. You can visit Tableau Public to see many examples of the tool used to create interactive data analysis.
Tableau is a third-party software not endorsed or recommended by the State of Wisconsin. The information is provided to help the public utilize the Tableau visualizations that are integrated into this website.
Go BackInteractions
Tableau visualizations will typically have more than one filter interaction to work with. The dashboards are built by our analysts to help interact with the data they work with from a visual perspective. You can select more than one filter to modify the output within each visualization or select a tab at the top of the dashboard to open a different view.
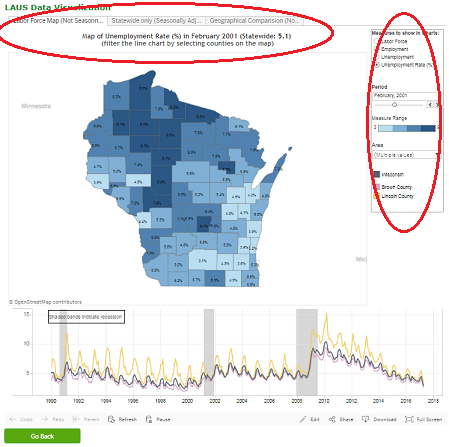
For more help visit Tableau Help Page
How to Print:
- At the bottom of each Tableau dashboard there is a download button.

- When you left-click a selection menu will open. Here you can select PDF or Image by left-clicking your choice.
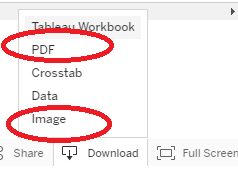
- The image selection will allow you to download a .png file of the current sheet selected in the
dashboard. If you select PDF you can choose to download the dashboard, all of the sheets in the dashboard, or
all of the sheets in the workbook. In addition, you can select portrait or landscape print format, and make
adjustments to your scaling if you would like.
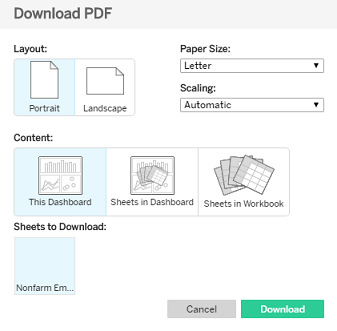
For more help visit Tableau Help Page
Downloading a Tableau workbook is easy. At the bottom of the visualizations you will left-click on download and left-click Tableau Workbook. You will need Tableau software to work with the workbook.
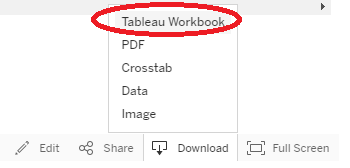
For more help visit Tableau Help Page
- To start sorting data within a view, click on the sort button. The sort buttons on an axis will create a sort that works with the view.
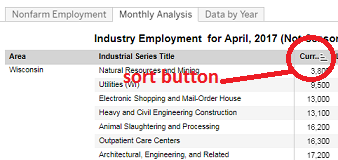
- Not all views will have a sort button available depending on the data.
For more help visit Tableau Help Page
- On the bottom left of all views there is the option to undo, redo, revert, or refresh changes in the view.
- You may need to refresh your browser if the view stalls. In Chrome, you need to left-click the circle arrow at the top left of the screen. This will refresh the page and the Tableau viz.
- Undo: this will undo your most recent action in the workbook
- Redo: repeats your last action you reversed with the Undo button. You can do this an unlimited number of times.
- Revert: this will reset the view to its original state
- Refresh: this will refresh the data from the source
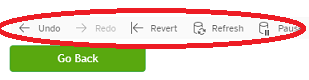
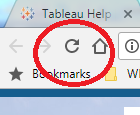
For more help visit Tableau Help Page
- There are several options to embed custom Tableau Visualizations within a website. The first is to embed the link. The link address for each view is at the bottom right of each dashboard. Click on the share icon at the bottom of the view.
- After the dialog box opens, copy and paste the http:// link for the view.
- You can also embed the javascript code within a custom page. This should be done by your webmaster.
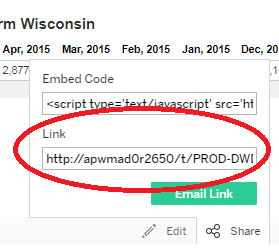
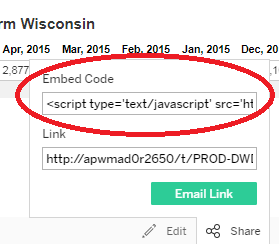
For more help visit Tableau Help Page
There is a large amount of data to view and at times it's hard to fit on a mobile screen or even a webspace. You may want to take the view to Full Screen! This can be accomplished with a click of the mouse.
- On the bottom right of each viz there is an option to click "Full Screen".
- You can then leave Full Screen by clicking the box in the lower right corner of your screen.
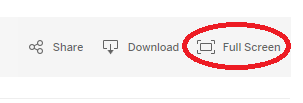
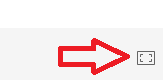
For more help visit Tableau Help Page